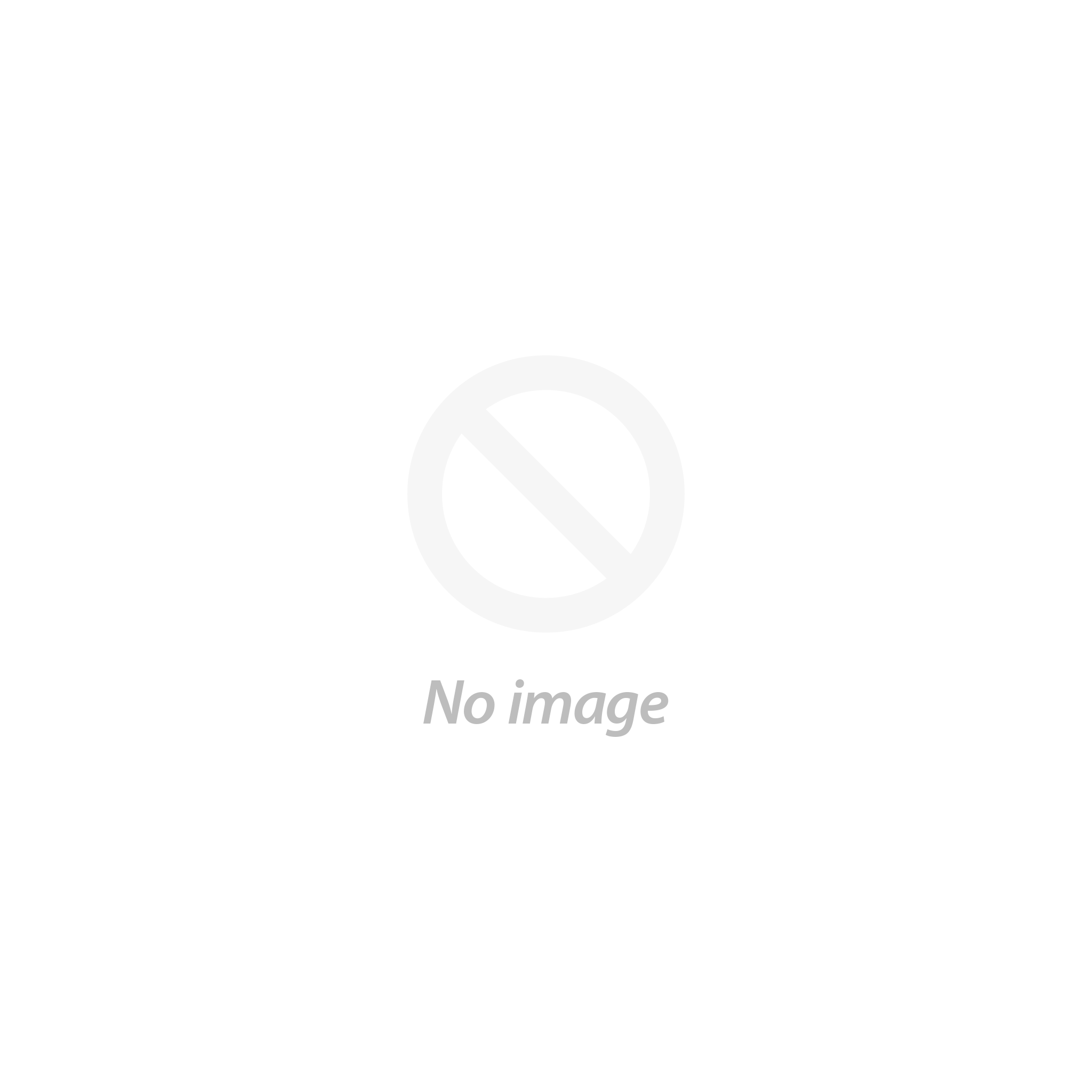

Spacetalk Kids
Spacetalk Kids is a mobile phone, GPS tracker and watch all-in-one wearable device.
Spacetalk Kids (model IF-W525C) works on 3G (900/2100MHz) and 2G (850/900/1800/1900MHz) mobile networks.
3G networks are commonly referred to as UMTS or WCDMA. Coverage of 3G is wide spread throughout all European countries.
Please check this website link for a list of countries, operators and frequencies.
3G networks are commonly referred to as UMTS or WCDMA. Coverage of 3G is wide spread throughout all European countries.
Please check this website link for a list of countries, operators and frequencies.
Spacetalk Kids (model IF-W525C) works on 3G (900/2100MHz) and 2G (850/900/1800/1900MHz) mobile networks.
3G networks are commonly referred to as UMTS or WCDMA. Coverage of 3G is wide spread throughout all Asian countries using the 2100MHz band.
Please check this website link for a list of countries, operators and frequencies.
3G networks are commonly referred to as UMTS or WCDMA. Coverage of 3G is wide spread throughout all Asian countries using the 2100MHz band.
Please check this website link for a list of countries, operators and frequencies.
Due to different frequency bands and differences in mobile networks, unfortunately Spacetalk Kids may not work reliably in USA or Canada.
Our customer support team can assist you with information about Spacetalk Kids operation in other countries. Please contact our support team by email support@spacetalkwatch.co.uk and provide information about the destination country and we will be happy to research and suggest options.
Spacetalk Kids' battery life will depend on the configuration of the watch and the usage of the device, including the number of phone calls made.
To maximise the battery performance, please ensure that the watch is:
• Fully re-charged overnight and ready to go each morning
• Stays ON while charging overnight to receive the latest software updates
• Screen brightness is set to 50% or less
• Lift to Wake setting is turned OFF
To further increase the battery life, consider reducing the location reporting interval via the Spacetalk app settings menu. While the default location reporting interval is set to 15 minutes, changing it to 30 minutes or 1 hour will greatly extend the battery life. You can always check the current location of the watch via the Spacetalk app “Location On Demand” feature..
To maximise the battery performance, please ensure that the watch is:
• Fully re-charged overnight and ready to go each morning
• Stays ON while charging overnight to receive the latest software updates
• Screen brightness is set to 50% or less
• Lift to Wake setting is turned OFF
To further increase the battery life, consider reducing the location reporting interval via the Spacetalk app settings menu. While the default location reporting interval is set to 15 minutes, changing it to 30 minutes or 1 hour will greatly extend the battery life. You can always check the current location of the watch via the Spacetalk app “Location On Demand” feature..
At the clock screen, swipe down on the touch screen to reveal the battery level, network signal strength, volume and brightness control.
The supplied charging dock magnetically attaches to the rear of Spacetalk Kids. Plug one end of the supplied USB cable into the charging dock and the other end into a USB power source.
You can check the battery level in a variety of ways. From the watch, swipe down at the clock screen to see the battery level. From the Spacetalk app, the battery level will be displayed next to the device name on the map screen. Spacetalk will also send notifications to the Spacetalk app when the battery level reaches 15% or below. Spacetalk Kids will automatically turn off when battery level reaches 6%.
To charge Spacetalk Kids, it is recommended to connect the USB cable to a 5V/1Amp USB power source.
Yes, Spacetalk Kids has a 3G mobile phone built into the watch. You will require a Nano SIM card, which is the smallest of the SIM card types available at the moment.
At the clock screen, swipe right to left to navigate to the Information menu icon and tap it. In the Information menu scroll to Phone Number.
Spacetalk Kids rejects SMS messages from unknown numbers. These rejected messages are forwarded to the Spacetalk app by our servers through in-app messaging. You will receive Alerts informing you if the balance is low.
At the clock screen, swipe down on the touch screen to reveal the battery level, network signal strength, volume and brightness control.
The data connection is very important on Spacetalk Kids for normal operation. On Spacetalk Kids, scroll to the Information menu icon and tap it. In the Information menu scroll down to network status. The status should be "Connected". You can also scroll to the bottom of the information menu and tap "System upgrade". Check for a software update. After a short time if you get a message "No update found" or "Update found" then this is a good sign that the data connection is active. If you get a message "Connection error" this indicates there is no data connection.
It is possible to share access to Spacetalk Kids devices with multiple trusted users. NO ADDITIONAL SUBSCRIPTION is necessary for secondary accounts holders if they are only using sharing. To share Spacetalk Kids, please follow these steps:
Primary Account Holder
1. In your Spacetalk app, tap on the device you wish to share to reveal the pop up menu, then tap 'Settings’.
2. Tap ‘Device Sharing’ then tap the purple ‘Share Device’ button.
3. If the person you wish to share Spacetalk Kids with is already listed as a contact then tap 'Select Contact'. Alternatively tap 'Enter Email' and enter the email address of the person you wish to share Spacetalk Kids with.
Secondary Account Holder
1. Use the link in the invitation to download the Spacetalk app.
2. Open the app and create a new Spacetalk account. (Note: when creating your new Spacetalk app account, you must use the same email address the invitation has been sent to)
3. Once you have created a Spacetalk account and are logged in, tap the 3 bars in the top left corner. The invitation should appear under 'My Devices'
4. Tap on the invitation and it will allow you to Accept or Deny. Once accepted you will have shared access to that Spacetalk.
Primary Account Holder
1. In your Spacetalk app, tap on the device you wish to share to reveal the pop up menu, then tap 'Settings’.
2. Tap ‘Device Sharing’ then tap the purple ‘Share Device’ button.
3. If the person you wish to share Spacetalk Kids with is already listed as a contact then tap 'Select Contact'. Alternatively tap 'Enter Email' and enter the email address of the person you wish to share Spacetalk Kids with.
Secondary Account Holder
1. Use the link in the invitation to download the Spacetalk app.
2. Open the app and create a new Spacetalk account. (Note: when creating your new Spacetalk app account, you must use the same email address the invitation has been sent to)
3. Once you have created a Spacetalk account and are logged in, tap the 3 bars in the top left corner. The invitation should appear under 'My Devices'
4. Tap on the invitation and it will allow you to Accept or Deny. Once accepted you will have shared access to that Spacetalk.
In the Spacetalk app, tap on the device to revel the pop up menu. Tap on 'Settings' then 'Device Sharing'. You can remove shared access to a particular Spacetalk Kids watch from this menu.
Adding contacts to Spacetalk Kids is done through the Spacetalk app. Parents and guardians can add contacts in the Settings menu of the app. They can also choose to block calls from unknown numbers. Once added to the app, it may take up to a minute to synchronise with Spacetalk Kids.
When an incoming call is received, Spacetalk Kids' screen will illuminate and details of the caller will be displayed. A green 'answer' button or red 'reject' button will be displayed. The ring volume level can be adjusted or even muted. Spacetalk Kids also has a vibrate function to alert you to an incoming call.
Outgoing calls are limited to the list of contacts set up by the guardian using the Spacetalk app. From the clock screen on Spacetalk Kids, swipe right to left until you reach Call. Tap on Call to select from a list of contacts that your child is permitted to call.
It is normal behaviour for a Spacetalk Kids watch to reject a call if the callers number has not been added to Spacetalk's contact list. Ensure to add all numbers that you permit your child to call, or receive calls from, to the contact list.
You may choose to enable callers who are not in Spacetalk's contact list and from unknown numbers from within the Spacetalk app.
You may choose to enable callers who are not in Spacetalk's contact list and from unknown numbers from within the Spacetalk app.
Parents and guardians can define classroom periods that make Spacetalk Kids distraction free. When in School Mode, Spacetalk Kids is effectively a watch and other functions will be disabled. During School Mode, parents have complete control and can choose to selectively enable or disable features. For example, parents may choose to enable the step counter feature, while disabling the ability to make and receive calls. There is no risk of classroom distractions because Spacetalk Kids is silent in School Mode.
School Mode is a feature activated in your Spacetalk app. To set up a new School Mode tap the 3 bars in the top left corner then tap on the device. Tap on 'School Mode' then tap the + symbol located in the bottom right corner and enter your desired preferences.
The enable features setting is found within the settings tab in your Spacetalk app. All features are pre-selected as disabled. To enable a feature while Spacetalk is in School Mode™ simply turn the corresponding switch to on.
When School Mode is active on Spacetalk Kids two pencils will appear in the top right corner of the clock screen.
Location on Demand is available from version 3.9 of the Spacetalk app. There is no watch-side software update for this feature; just update the Spacetalk app on your iPhone (through the App Store) or Android phone (through the Google Play Store). In your Spacetalk app, tap on the device on the map screen to reveal the pop up menu. Then tap 'Locate Me' and the Spacetalk app will start scanning for your child's GPS location. Soon, you'll have the most up-to-date location of your child.
Safe Zones are zones that are setup in the Spacetalk app. When your child arrives and leaves these pre-programmed zones an optional notification will be sent to the Spacetalk app.
To set up a new safe zone, in your Spacetalk app, tap on the device on the map screen to reveal the pop up menu. Select 'Safe Zones' from the list then tap the purple '+ Safe Zone' button. From here enter the address of the desired location. Note that the minimum radium around the zone is 140m.
To set up alerts for Safe Zones, in your Spacetalk app, tap on the device on the map screen to reveal the pop up menu. Select 'Safe Zones' from the list then tap on an existing Safe Zone. From here tap on Manage Alerts. Multiple safe zone notifications can be configured and these can be customised to suit particular days.
In the Spacetalk app, tap the 3 bars in the top left corner, the tap the device. Tap 'Watch Contacts', select a previously added contact and then mark this contact as an Emergency contact.
In the Spacetalk app, tap the 3 bars in the top left corner, the tap the device. Tap 'Watch Contacts' then tap on Edit and drag a contact in the list to change the sequence.
The siren feature of the SOS alert can be disabled in the settings menu using the 'SOS Button' menu.
At the clock screen on Spacetalk, swipe to the Settings menu icon. Tap this icon and scroll down to Step Reset. Tap Step Reset and tap OK.
Step count goals can be set from the Spacetalk app. In the Spacetalk app tap the 3 bars in the top left corner, then select your device. Tap 'Fitness' then tap on the settings icon in the top right corner to update the step count goal.
Incoming SMS messages can be received from contacts that are setup in the Spacetalk app. Once a message is received your child has the option to call the message sender back.
You can now reply to an SMS that has been received on Spacetalk Kids with a template text message, emojis and using the free text keyboard. In the Spacetalk app from version 3.8 onwards, parents can create an unlimited number of standard text template messages in the Settings menu using the SMS keyboard option.
Messages can be viewed on Spacetalk by swiping to, and tapping on the Messaging icon.
When Spacetalk Kids receives an SMS message from an unknown number, it redirects it to the Spacetalk app. The message contents can be viewed in the Alerts within the Spacetalk app.
The free text keyboard feature can be disabled in in the SMS keyboard option in the settings menu of the Spacetalk app.
Missed call and unread SMS messages notifications are indicated by a red bell icon that appears in the top right corner of the watch face. To view the notification tap the red bell icon. When viewing the notification there is an option of call, message or delete. All notifications will remain visible until they are read.
Spacetalk Kids will not receive any notifications while it is in School Mode. Once Spacetalk Kids exits School Mode all notifications from that period will be accessible.
On Spacetalk Kids, swipe to the Weather icon. Tap this icon and it will show the weather now, hourly and daily forecast.
Parents can also check the weather at their child's location by tapping on the device to revel the pop up menu then tapping 'Weather' in their Spacetalk app.
Parents can also check the weather at their child's location by tapping on the device to revel the pop up menu then tapping 'Weather' in their Spacetalk app.
Spacetalk warrants Spacetalk and accessories for one year against defects in materials and workmanship commencing from the date of retail purchase. Spacetalk does not warrant Spacetalk or accessories for normal wear and tear, nor damage caused by accident or abuse.
After reading through the FAQ's if you are still experiencing a problem, please visit the Troubleshooting page for further guidance and directions. If further assistance is needed please contact our customer support team.
Child safety and data security has been the number one priority during development of the Spacetalk children’s smartwatch.
Spacetalk has been designed in Australia, and the Spacetalk apps have been developed in Australia.
Our systems incorporate industry best practice data security throughout. All data transmitted between Spacetalk and our Spacetalk apps uses enterprise-grade encryption. Data stored on our servers is encrypted and hosted in government and bank grade security centres in the United Kingdom.
Spacetalk and Spacetalk have been developed by Spacetalk Holdings Ltd (ASX:SPA), an Australian publicly listed company and a pioneer and leader in school communications systems since 2003. Spacetalk Holdings Pty Ltd has built a reputation for the highest-level data security and privacy through its schools business unit.
We are fully GDPR compliant and are constantly updating our systems and practices to ensure our users' data security and privacy.
Our full privacy policy can be downloaded from the download section located in our Support pages.
Spacetalk has been designed in Australia, and the Spacetalk apps have been developed in Australia.
Our systems incorporate industry best practice data security throughout. All data transmitted between Spacetalk and our Spacetalk apps uses enterprise-grade encryption. Data stored on our servers is encrypted and hosted in government and bank grade security centres in the United Kingdom.
Spacetalk and Spacetalk have been developed by Spacetalk Holdings Ltd (ASX:SPA), an Australian publicly listed company and a pioneer and leader in school communications systems since 2003. Spacetalk Holdings Pty Ltd has built a reputation for the highest-level data security and privacy through its schools business unit.
We are fully GDPR compliant and are constantly updating our systems and practices to ensure our users' data security and privacy.
Our full privacy policy can be downloaded from the download section located in our Support pages.
Your Spacetalk App and account information can be deleted in the Spacetalk App.
If you are the primary account owner, your account information and the data of all devices linked to your account will be deleted. If you are a shared user, your account information will be deleted and shared device links will be removed.
Account deletion is permanent and cannot be reversed.
If you have an active subscription, please cancel it before proceeding with your account deletion.
To delete your account, in the Spacetalk App navigate to the ‘Settings’ menu. Tap ‘Manage Account’ then ‘Delete My Account’. Enter your Spacetalk account password and tap ‘Delete My Account’.
If you are the primary account owner, your account information and the data of all devices linked to your account will be deleted. If you are a shared user, your account information will be deleted and shared device links will be removed.
Account deletion is permanent and cannot be reversed.
If you have an active subscription, please cancel it before proceeding with your account deletion.
To delete your account, in the Spacetalk App navigate to the ‘Settings’ menu. Tap ‘Manage Account’ then ‘Delete My Account’. Enter your Spacetalk account password and tap ‘Delete My Account’.
Yes. Spacetalk Kids fully complies with all mandatory regulatory standards for sale of products into the United Kingdom and Europe. The Radio Equipment Directive (RED 2014/53/EU) mandates a comprehensive list of tests that a mobile communications device must pass. Then a Notified Body must assess and issue certification before the CE compliance mark can be placed on products.
Spacetalk carries the CE mark on the back cover and also in the Regulatory section under the Information menu. A Declaration of Conformity is available for download in the Support section of this website.

Spacetalk carries the CE mark on the back cover and also in the Regulatory section under the Information menu. A Declaration of Conformity is available for download in the Support section of this website.

Spacetalk Kids has been manufactured using safe and hypoallergenic materials and fully complies with the EU Restriction on Hazardous Substances (RoHS) directive 2002/95/EC. Spacetalk Kids also complies with the EU REACH regulations and has been tested and found compliant with 197 substances of very high concern, Nickel, Organic Tins, Polycyclic Aromatic Hydrocarbons (PAH). Details of these reports can be found in our Declaration of Conformity that can be downloaded from the support section of this website.
There are very strict international standards which govern the amount of radiation exposure against defined limits. United Kingdom is among 40 other countries that adopt high standards designed to reduce exposure to harmful radiation.
The actual test is called Specific Absorption Rate (SAR) and this rate needs to be below 2W/kg for proximity to head and 4W/kg for wrist worn. The highest measurement when Spacetalk was tested was 1.167 W/Kg for front of face, and 1.404 W/kg for wrist worn.
SAR is among one of the very important tests that must be completed in order to place the CE compliance mark (shown below) on products. The Radio Equipment Directive (RED 2014/53/EU) mandates that all mobile devices must be tested and certified before the CE compliance mark is placed on products. Spacetalk displays this CE compliance mark on the back of the product and in the Information menu under Regulatory Compliance section. As a publicly listed company, Spacetalk Holdings Pty Ltd has responsibility to conduct very thorough due-diligence on every product we offer for sale. A Declaration of Conformity is available for download in the Support section of this website.

The actual test is called Specific Absorption Rate (SAR) and this rate needs to be below 2W/kg for proximity to head and 4W/kg for wrist worn. The highest measurement when Spacetalk was tested was 1.167 W/Kg for front of face, and 1.404 W/kg for wrist worn.
SAR is among one of the very important tests that must be completed in order to place the CE compliance mark (shown below) on products. The Radio Equipment Directive (RED 2014/53/EU) mandates that all mobile devices must be tested and certified before the CE compliance mark is placed on products. Spacetalk displays this CE compliance mark on the back of the product and in the Information menu under Regulatory Compliance section. As a publicly listed company, Spacetalk Holdings Pty Ltd has responsibility to conduct very thorough due-diligence on every product we offer for sale. A Declaration of Conformity is available for download in the Support section of this website.

Spacetalk Kids is a radio transmitter and receiver and is designed not to exceed the limits for exposure to radio waves recommended by international guidelines. Care should be taken when using Spacetalk Kids in the situations described below:
AIRCRAFT
Switch off your wireless device whenever you are instructed to do so by airport or airline staff.
HOSPITALS
Mobile phones should be switched off wherever you are requested to do so in hospitals, clinics or health care facilities. These requests are designed to prevent possible interference with sensitive medical equipment.
PETROL STATIONS
Obey all posted signs with respect to the use of wireless devices or other radio equipment in locations with flammable material and chemicals. Switch off your wireless device whenever you are instructed to do so by authorized staff.
INTERFERENCE
Care must be taken when using the phone in close proximity to personal medical devices, such as pacemakers and hearing aids.
For Pacemakers:
Pacemaker manufacturers recommend that a minimum separation of 15cm be maintained between a mobile phone and a pacemaker to avoid potential interference with the pacemaker. To achieve this use the phone on the opposite ear to your pacemaker and do not carry it in a breast pocket.
For Hearing Aids:
Some digital wireless phones may interfere with some hearing aids. In the event of such interference, you may want to consult your hearing aid manufacturer to discuss alternatives.
For other Medical Devices:
Please consult your physician and the device manufacturer to determine if operation of your phone may interfere with the operation of your medical device.
AIRCRAFT
Switch off your wireless device whenever you are instructed to do so by airport or airline staff.
HOSPITALS
Mobile phones should be switched off wherever you are requested to do so in hospitals, clinics or health care facilities. These requests are designed to prevent possible interference with sensitive medical equipment.
PETROL STATIONS
Obey all posted signs with respect to the use of wireless devices or other radio equipment in locations with flammable material and chemicals. Switch off your wireless device whenever you are instructed to do so by authorized staff.
INTERFERENCE
Care must be taken when using the phone in close proximity to personal medical devices, such as pacemakers and hearing aids.
For Pacemakers:
Pacemaker manufacturers recommend that a minimum separation of 15cm be maintained between a mobile phone and a pacemaker to avoid potential interference with the pacemaker. To achieve this use the phone on the opposite ear to your pacemaker and do not carry it in a breast pocket.
For Hearing Aids:
Some digital wireless phones may interfere with some hearing aids. In the event of such interference, you may want to consult your hearing aid manufacturer to discuss alternatives.
For other Medical Devices:
Please consult your physician and the device manufacturer to determine if operation of your phone may interfere with the operation of your medical device.
When at the clock screen on Spacetalk Kids, swipe right to left and go to the Settings menu. Tap on the Settings menu icon and scroll down to Reset Watch. Please note, this will reset Spacetalk Kids to factory settings and the pairing process between the Spacetalk app and Spacetalk Kids will need to be performed again.
When performing the pairing process, if Spacetalk Kids has been previously paired, the Spacetalk app will allow the apps previous settings to be restored.
From software version 1.17 on Spacetalk Kids, there is a PIN number to avoid accidental reset. The PIN number is the last four digits of the IMEI number. The IMEI number can be found in the Information menu.
When performing the pairing process, if Spacetalk Kids has been previously paired, the Spacetalk app will allow the apps previous settings to be restored.
From software version 1.17 on Spacetalk Kids, there is a PIN number to avoid accidental reset. The PIN number is the last four digits of the IMEI number. The IMEI number can be found in the Information menu.
Spacetalk will automatically check for updates on a periodic basis in the early hours of the morning while it is on charge. However, if you wish to manually check for updates, scroll to the Information icon and tap. Scroll down and tap on System upgrade.
Additionally you can check for updates from the Spacetalk app in the 'Advanced Settings' menu using the Software Update option.
Downloading of updates consumes mobile network data and may result in additional charges.
Additionally you can check for updates from the Spacetalk app in the 'Advanced Settings' menu using the Software Update option.
Downloading of updates consumes mobile network data and may result in additional charges.
The watch face can be changed remotely from the Spacetalk app. In the Spacetalk app tap the 3 bars in the top left corner, then select your device. Tap 'Watch Face & Wallpaper' from here a digital and analogue watch face can be selected and a custom wallpaper image can be selected.
Spacetalk Kids will automatically update the time and the date from the network. There are no adjustments necessary.
In some cases (i.e. living close to the border between two time zones), Spacetalk Kids may detect an incorrect time. To solve this problem, you can also set the time and date manually. Go to the settings menu and click Time & Date and turn the automatic time off and set manually.
In some cases (i.e. living close to the border between two time zones), Spacetalk Kids may detect an incorrect time. To solve this problem, you can also set the time and date manually. Go to the settings menu and click Time & Date and turn the automatic time off and set manually.
At present, the Bluetooth connectivity has been disabled.
Yes, WiFi is used as part of Spacetalk's positioning system however connections to regular WiFi data networks is currently not supported.
Flight mode can be activated by powering down Spacetalk Kids and this will turn off all radio transmitters.
There are currently two versions of Spacetalk Kids for different markets. The model number can be found printed on the rear cover of Spacetalk Kids.
| IF-W515C (Australia & New Zealand) | 3G bands 850MHz/2100MHz 2G bands 850/900/1800/1900Mhz |
| IF-W525C (UK & Europe) | 3G bands 900/2100MHz 2G bands 850/900/1800/1900Mhz |
The Spacetalk app is available for download from the iOS App Store or the Google Play Store. Other platforms are currently not supported. Search for Spacetalk or Spacetalk in either store.
An unlimited number of contacts can be added to each Spacetalk Kids watch. Contacts are added in the Spacetalk app. To do this tap the 3 bars in the top left corner, the tap the device. Tap 'Watch Contacts' then tap on the + symbol in the bottom corner. During set-up, a contact can be selected from your list of contacts on your smartphone or by adding a new contact. Contacts can also be flagged as emergency contacts for use when the Spacetalk Kids' SOS function is activated.
In the Spacetalk app, tap the 3 bars in the top left corner, the tap the device. Tap 'Watch Contacts', select a previously added contact and then tap 'Remove Contact'.
Phone Contacts are the people you allow your child to call or receive calls from and also send and receive SMS or MMS messages. These Phone Contacts do not necessarily need to have the Spacetalk app installed on their smartphone to call or send SMS/MMS messages.
Chat contacts are restricted to people who have the Spacetalk app installed or other Spacetalk devices. You can also share your group or huddle with other Spacetalk app or Spacetalk device users. A sharing code can be found in the My Account section of the Spacetalk app.
Chat contacts are restricted to people who have the Spacetalk app installed or other Spacetalk devices. You can also share your group or huddle with other Spacetalk app or Spacetalk device users. A sharing code can be found in the My Account section of the Spacetalk app.
With Spacetalk Kids and the Spacetalk app, you can now create a chat group to send messages to friends and family who are also using the Spacetalk app and devices. You can create one-to-one private chats, or chat groups.
The new Chat feature will allow you to create group messages with friends and family and can support one-to-one or one-to many communications.
Message app is the more traditional SMS and MMS messaging functionality that supports one-to-one messaging.
Message app is the more traditional SMS and MMS messaging functionality that supports one-to-one messaging.
In the Spacetalk app tap the 'Chat' symbol in the bottom right corner of the screen. Tap the purple 'plus' symbol. From here you will be able to invite a contact through email or by entering the persons Spacetalk ID.
Once you have added a contact to Chat in the Spacetalk app, tap the 3 bars in the top left corner. Tap on the device then tap 'Chat Contacts'. Tap on the plus symbol then select the contact you wish to add to your Spacetalk Kids.
No. The Chat contacts and Phone contacts are a different set of contacts and need to be setup independently.
Chat is available on Spacetalk Kids from firmware V1.30. Please ensure that your Spacetalk Kids has been updated to the latest firmware.
Adding a device is easy. You will need to ensure that you have a Spacetalk Kids watch with an active SIM card inserted and have a valid subscription.
Open the Spacetalk app, click 'Start Pairing' and then select the device you have. Enter your desired preferences until it prompts you to enter the Watch's mobile number. Enter the phone number of the SIM card in your Spacetalk Kids.
Click continue and within a few moments a code will appear on Spacetalk Kids. This code may take a few minutes to arrive. Enter the code into the Spacetalk app and pairing will complete. If you do not receive a code, there maybe a problem with the network connectivity or your SIM card. Follow the steps in '3G Network Connection' and ensure your SIM card is activated and has credit on it. Refer to our Quick Start Guide for more information.
Open the Spacetalk app, click 'Start Pairing' and then select the device you have. Enter your desired preferences until it prompts you to enter the Watch's mobile number. Enter the phone number of the SIM card in your Spacetalk Kids.
Click continue and within a few moments a code will appear on Spacetalk Kids. This code may take a few minutes to arrive. Enter the code into the Spacetalk app and pairing will complete. If you do not receive a code, there maybe a problem with the network connectivity or your SIM card. Follow the steps in '3G Network Connection' and ensure your SIM card is activated and has credit on it. Refer to our Quick Start Guide for more information.
The maximum number of devices that can be registered against an Spacetalk account is 5. Please note that the number of enabled devices is limited by the type of the subscription for that account.
The number of the devices is limited by the type of subscription. At this stage, the maximum number of devices that can be enabled per account is 5.
It is possible to share access to Spacetalk Kids devices with multiple trusted users. NO ADDITIONAL SUBSCRIPTION is necessary for secondary accounts holders if they are only using sharing. To share Spacetalk Kids, please follow these steps:
Primary Account Holder
1. In your Spacetalk app, tap on the device you wish to share to reveal the pop up menu, then tap 'Settings’.
2. Tap ‘Device Sharing’ then tap the purple ‘Share Device’ button.
3. If the person you wish to share Spacetalk Kids with is already listed as a contact then tap 'Select Contact'. Alternatively tap 'Enter Email' and enter the email address of the person you wish to share Spacetalk Kids with.
Secondary Account Holder
1. Use the link in the invitation to download the Spacetalk app.
2. Open the app and create a new Spacetalk account. (Note: when creating your new Spacetalk app account, you must use the same email address the invitation has been sent to)
3. Once you have created a Spacetalk account and are logged in, tap the 3 bars in the top left corner. The invitation should appear under 'My Devices'
4. Tap on the invitation and it will allow you to Accept or Deny. Once accepted you will have shared access to that Spacetalk.
Primary Account Holder
1. In your Spacetalk app, tap on the device you wish to share to reveal the pop up menu, then tap 'Settings’.
2. Tap ‘Device Sharing’ then tap the purple ‘Share Device’ button.
3. If the person you wish to share Spacetalk Kids with is already listed as a contact then tap 'Select Contact'. Alternatively tap 'Enter Email' and enter the email address of the person you wish to share Spacetalk Kids with.
Secondary Account Holder
1. Use the link in the invitation to download the Spacetalk app.
2. Open the app and create a new Spacetalk account. (Note: when creating your new Spacetalk app account, you must use the same email address the invitation has been sent to)
3. Once you have created a Spacetalk account and are logged in, tap the 3 bars in the top left corner. The invitation should appear under 'My Devices'
4. Tap on the invitation and it will allow you to Accept or Deny. Once accepted you will have shared access to that Spacetalk.
When you need to know where your loved one is, approximations are not good enough. As part as our commitment to safety, we utilise highly accurate location tracking systems. Unlike many other products on the market, we use a combination of Google-Maps powered Wi-FI, tower triangulation and GPS to deliver the reliable locations, when you need it most. Part of your app subscription go towards covering these geolocation fees.
Additionally, we take the security of your data extremely seriously. We use enterprise-grade server architecture to host our data to ensure that the highest safety protocols are followed. The hosting costs involved with these are also factored into your subscription.
We are also constantly updating our apps and product firmware with new features. To maintain our high quality control standards, our development team designs and writes all of this in Australia, rather than outsourcing this work. When you contact Spacetalk customer support, you talk to a real employee, someone who works with the product and prides themselves in providing the best possible outcome for our customers, someone that values the Spacetalk community.
Additionally, we take the security of your data extremely seriously. We use enterprise-grade server architecture to host our data to ensure that the highest safety protocols are followed. The hosting costs involved with these are also factored into your subscription.
We are also constantly updating our apps and product firmware with new features. To maintain our high quality control standards, our development team designs and writes all of this in Australia, rather than outsourcing this work. When you contact Spacetalk customer support, you talk to a real employee, someone who works with the product and prides themselves in providing the best possible outcome for our customers, someone that values the Spacetalk community.
Monthly subscriptions can be purchased for up to 2 devices for £3.99/month or up to 5 watches for £5.99/month.
The primary Spacetalk account holder needs to have one active subscription to be able to setup and modify connected watches. Secondary Spacetalk account holders do not need to purchase a subscription if they are only sharing devices that a primary account holder has already setup.
Subscriptions can only be modified by the primary account holder that initiated the original subscription. To upgrade an existing subscription:
1. Open your Spacetalk app on your smartphone.
2. Make sure that the current Google Play/App Store account that is used on the phone is the same as the account that is used initially to purchase the subscription.
3. Tap the 3 bars in the top left corner and then tap 'My Account'
4. Tap 'Manage Subscription'
5. A list of the available subscriptions will be shown, select another subscription level and follow the prompts to complete the subscription upgrade.
1. Open your Spacetalk app on your smartphone.
2. Make sure that the current Google Play/App Store account that is used on the phone is the same as the account that is used initially to purchase the subscription.
3. Tap the 3 bars in the top left corner and then tap 'My Account'
4. Tap 'Manage Subscription'
5. A list of the available subscriptions will be shown, select another subscription level and follow the prompts to complete the subscription upgrade.
Subscriptions can only be modified by the primary account holder that initiated the original subscription. To upgrade an existing subscription:
1. Open your Spacetalk app on your smartphone.
2. Make sure that the current Google Play/App Store account that is used on the phone is the same as the account that is used initially to purchase the subscription.
3. Tap the 3 bars in the top left corner and then tap 'My Account'
4. Tap 'Manage Subscriptions'.
5. A list of the available subscriptions will be shown, select another subscription level and follow the prompts to complete the subscription downgrade.
1. Open your Spacetalk app on your smartphone.
2. Make sure that the current Google Play/App Store account that is used on the phone is the same as the account that is used initially to purchase the subscription.
3. Tap the 3 bars in the top left corner and then tap 'My Account'
4. Tap 'Manage Subscriptions'.
5. A list of the available subscriptions will be shown, select another subscription level and follow the prompts to complete the subscription downgrade.
It is possible to share access to Spacetalk Kids devices with multiple trusted users. NO ADDITIONAL SUBSCRIPTION is necessary for secondary accounts holders if they are only using sharing. To share Spacetalk Kids, please follow these steps:
Primary Account Holder
1. In your Spacetalk app, tap on the device you wish to share to reveal the pop up menu, then tap 'Settings’.
2. Tap ‘Device Sharing’ then tap the purple ‘Share Device’ button.
3. If the person you wish to share Spacetalk Kids with is already listed as a contact then tap 'Select Contact'. Alternatively tap 'Enter Email' and enter the email address of the person you wish to share Spacetalk Kids with.
Secondary Account Holder
1. Use the link in the invitation to download the Spacetalk app.
2. Open the app and create a new Spacetalk account. (Note: when creating your new Spacetalk app account, you must use the same email address the invitation has been sent to)
3. Once you have created a Spacetalk account and are logged in, tap the 3 bars in the top left corner. The invitation should appear under 'My Devices'
4. Tap on the invitation and it will allow you to Accept or Deny. Once accepted you will have shared access to that Spacetalk.
Primary Account Holder
1. In your Spacetalk app, tap on the device you wish to share to reveal the pop up menu, then tap 'Settings’.
2. Tap ‘Device Sharing’ then tap the purple ‘Share Device’ button.
3. If the person you wish to share Spacetalk Kids with is already listed as a contact then tap 'Select Contact'. Alternatively tap 'Enter Email' and enter the email address of the person you wish to share Spacetalk Kids with.
Secondary Account Holder
1. Use the link in the invitation to download the Spacetalk app.
2. Open the app and create a new Spacetalk account. (Note: when creating your new Spacetalk app account, you must use the same email address the invitation has been sent to)
3. Once you have created a Spacetalk account and are logged in, tap the 3 bars in the top left corner. The invitation should appear under 'My Devices'
4. Tap on the invitation and it will allow you to Accept or Deny. Once accepted you will have shared access to that Spacetalk.
Cancellation of subscriptions are done through the respective app store using the primary account with which the subscription was created.
For iOS
1. Go to Settings > [your name] > iTunes & App Store.
2. Tap your Apple ID at the top of the screen.
3. Tap View Apple ID. You might need to authenticate your Apple ID.
4. Tap Subscriptions.
5. Tap the subscription that you want to manage.
6. Use the options to manage your subscription. You can choose a different subscription offering, or tap Cancel Subscription to cancel your subscription. If you cancel, your subscription will stop at the end of the current billing cycle.
For Android Phone
1. On your Android phone or tablet, open the Google Play Store.
2. Tap Menu and then Subscriptions.
3. Tap the subscription you want to cancel.
4. Tap Cancel subscription.
5. Follow the onscreen instructions.
For iOS
1. Go to Settings > [your name] > iTunes & App Store.
2. Tap your Apple ID at the top of the screen.
3. Tap View Apple ID. You might need to authenticate your Apple ID.
4. Tap Subscriptions.
5. Tap the subscription that you want to manage.
6. Use the options to manage your subscription. You can choose a different subscription offering, or tap Cancel Subscription to cancel your subscription. If you cancel, your subscription will stop at the end of the current billing cycle.
For Android Phone
1. On your Android phone or tablet, open the Google Play Store.
2. Tap Menu and then Subscriptions.
3. Tap the subscription you want to cancel.
4. Tap Cancel subscription.
5. Follow the onscreen instructions.
Yes, Spacetalk and it's parent company Spacetalk Holdings Pty Ltd take your privacy very seriously. Your personal information will always be stored domestically within United Kigdom on highly secure servers. Please review our privacy policy available for download in our Support section for further information.
Child safety and data security has been the number one priority during development of the Spacetalk children’s smartwatch.
Spacetalk has been designed in Australia, and the Spacetalk apps have been developed in Australia.
Our systems incorporate industry best practice data security throughout. All data transmitted between Spacetalk and our Spacetalk apps uses enterprise-grade encryption. Data stored on our servers is encrypted and hosted in government and bank grade security centres in the United Kingdom.
Spacetalk and Spacetalk have been developed by Spacetalk Holdings (ASX:SPA), an Australian publicly listed company and a pioneer and leader in school communications systems since 2003. Spacetalk Holdings Pty Ltd has built a reputation for the highest-level data security and privacy through its schools business unit.
We are fully GDPR compliant and are constantly updating our systems and practices to ensure our users' data security and privacy.
Our full privacy policy can be downloaded from the download section located in our Support pages.
Spacetalk has been designed in Australia, and the Spacetalk apps have been developed in Australia.
Our systems incorporate industry best practice data security throughout. All data transmitted between Spacetalk and our Spacetalk apps uses enterprise-grade encryption. Data stored on our servers is encrypted and hosted in government and bank grade security centres in the United Kingdom.
Spacetalk and Spacetalk have been developed by Spacetalk Holdings (ASX:SPA), an Australian publicly listed company and a pioneer and leader in school communications systems since 2003. Spacetalk Holdings Pty Ltd has built a reputation for the highest-level data security and privacy through its schools business unit.
We are fully GDPR compliant and are constantly updating our systems and practices to ensure our users' data security and privacy.
Our full privacy policy can be downloaded from the download section located in our Support pages.
We have compiled a Quick-start Guide to help you get Kids and the Spacetalk app up and running quickly. Click here to download the Quick Start Guide.
Display brightness settings may also have an effect on battery life. The display brightness can be adjusted by swiping down at the clock screen. We recommend 50% brightness level.
The 'Lift to Wake' function in the settings menu is switched off by default but can be turned on in the settings menu. When turned on, the screen may illuminate frequently during normal use. We recommend to set this to off for normal use and improved battery life.
Please also check your SIM card has not run out of credit. You can check this by making a brief call from the watch to your phone. We have found in many situations, the SIM card has run out of credit and this causes the data connection to stop working. Spacetalk repeatedly tries to contact our server and drains the battery very fast during this process.
Please also check that you are using one of our recommend SIM card providers. When using a non-recommended SIM card, Spacetalk may be having difficulty with receiving the network signal and may at times be disconnected to the network. This may cause excessive battery consumption with Spacetalk is constantly trying to search or hunt for the network repeatedly.
The 'Lift to Wake' function in the settings menu is switched off by default but can be turned on in the settings menu. When turned on, the screen may illuminate frequently during normal use. We recommend to set this to off for normal use and improved battery life.
Please also check your SIM card has not run out of credit. You can check this by making a brief call from the watch to your phone. We have found in many situations, the SIM card has run out of credit and this causes the data connection to stop working. Spacetalk repeatedly tries to contact our server and drains the battery very fast during this process.
Please also check that you are using one of our recommend SIM card providers. When using a non-recommended SIM card, Spacetalk may be having difficulty with receiving the network signal and may at times be disconnected to the network. This may cause excessive battery consumption with Spacetalk is constantly trying to search or hunt for the network repeatedly.
While charging, it is normal operation for the light on the charging dock to switch between red and green occasionally. A green charging light indicates Spacetalk Kids is fully charged.
If there is no light on the charging dock then this indicates that the dock is not receiving any power. Check the USB power source is working and if possible try an alternate power source. Also check the USB cable for damage or breakage
To charge Spacetalk Kids, it is recommended to connect the USB cable to a 5V/1Amp USB power source.
While charging, it is normal operation for the light on the charging dock to switch between red and green occasionally. A green charging light indicates Spacetalk Kids is fully charged.
To check the battery level, power up Spacetalk Kids and check the battery level by swiping down at the clock screen.
If Spacetalk Kids does not appear to charge, follow these steps:
1. Inspect the four gold contacts on the charging dock and on the rear of Spacetalk Kids for damage.
2. Connect the charging dock to a USB power source. Once connected confirm the light on the charging dock is green. No light indicates possibly the USB power source or the USB cable maybe faulty.
3. Attach the charging dock to Spacetalk Kids and confirm that the light turns to red after a few moments. This indicates that Spacetalk Kids is charging.
4. Clean the gold contacts on the charging dock and on Spacetalk Kids with a dry cloth.
To check the battery level, power up Spacetalk Kids and check the battery level by swiping down at the clock screen.
If Spacetalk Kids does not appear to charge, follow these steps:
1. Inspect the four gold contacts on the charging dock and on the rear of Spacetalk Kids for damage.
2. Connect the charging dock to a USB power source. Once connected confirm the light on the charging dock is green. No light indicates possibly the USB power source or the USB cable maybe faulty.
3. Attach the charging dock to Spacetalk Kids and confirm that the light turns to red after a few moments. This indicates that Spacetalk Kids is charging.
4. Clean the gold contacts on the charging dock and on Spacetalk Kids with a dry cloth.
When the dock is connected to the back of the watch, does the light illuminate Red? If not:-
1. Check to make sure the USB power source is working. A green light will indicate the charging dock is receiving power.
2. Check the charging contacts on the dock. Are they clean and visually look in good condition?
3. Check the charging contacts on the Spacetalk Kids watch. Are they clean and visually look in good condition?
1. Check to make sure the USB power source is working. A green light will indicate the charging dock is receiving power.
2. Check the charging contacts on the dock. Are they clean and visually look in good condition?
3. Check the charging contacts on the Spacetalk Kids watch. Are they clean and visually look in good condition?
On Spacetalk Kids, scroll to the Settings Menu and then tap. Scroll through the list to Reset Watch.
From software version 1.17 on Spacetalk Kids, there is a PIN number to avoid accidental reset. The PIN number is the last four digits of the IMEI number. The IMEI number can be found in the Information menu.
Important: After the Spacetalk Kids has been reset, the initial set-up procedure and watch pairing with the Spacetalk app will need to be repeated. If Spacetalk Kids has been paired previously with the same account, when performing the pairing process the Spacetalk app will allow the apps previous settings to be restored.
From software version 1.17 on Spacetalk Kids, there is a PIN number to avoid accidental reset. The PIN number is the last four digits of the IMEI number. The IMEI number can be found in the Information menu.
Important: After the Spacetalk Kids has been reset, the initial set-up procedure and watch pairing with the Spacetalk app will need to be repeated. If Spacetalk Kids has been paired previously with the same account, when performing the pairing process the Spacetalk app will allow the apps previous settings to be restored.
The microphone is very sensitive and under normal background noise levels, you should be able to hold the watch 20-30cm away from your mouth and be heard clearly by the receiver. When the background noise level is high, you may find that you need to hold Spacetalk Kids closer to your mouth.
The speaker level can be adjusted on Spacetalk Kids by swiping down at the clock screen to reveal the volume level. The holes on the top of Spacetalk Kids allow audio from the speaker to be heard but keep water out. Check these holes to see if they are not blocked.
Adjust the brightness level of the display by swiping down at the clock screen and adjust the brightness setting.
The watch face can be changed remotely from the Spacetalk app. In the Spacetalk app tap the 3 bars in the top left corner, then select your device. Tap 'Watch Face & Wallpaper' from here a digital and analogue watch face can be selected and a custom wallpaper image can be selected.
Clean the Spacetalk Kids watch display gently using a damp cloth. Also, completely power down Spacetalk Kids by holding the power button for 5 seconds. Restart Spacetalk Kids and check if it has improved.
While in a call, the volume control appears on the Spacetalk Kids screen. Adjust the volume using this control.
Spacetalk Kids has a high quality noise cancelling microphone that is designed for use 20-30cm from your mouth. Speak at normal volume levels into the microphone.
It is normal behaviour for a Spacetalk Kids watch to reject a call if the callers number has not been added to Spacetalk's contact list. Ensure to add all numbers that you permit your child to call, or receive calls from, to the contact list.
You may choose to enable callers who are not in Spacetalk's contact list and from unknown numbers from within the Spacetalk app.
You may choose to enable callers who are not in Spacetalk's contact list and from unknown numbers from within the Spacetalk app.
This is most likely due to the ring volume level turned down or off. On Spacetalk Kids, from the clock face, swipe down and you will see the ring volume adjust control.
The watch must be paired to the Spacetalk app first before contacts can be added. Follow the pairing instructions in the Quick Start Guide, or this troubleshooting section under Account and Adding a Device.
If your number is listed in the contacts on Spacetalk Kids and your call is rejected by Spacetalk Kids, please check your caller ID settings of your mobile phone. Spacetalk Kids detects who is calling from your caller ID and determines if it will permit the call or reject the call. No caller ID will cause automatic call rejection from the watch.
Spacetalk Kids(Model IF-W525C) has been specifically designed to operate on 3G mobile networks that use 2100MHz and or 900MHz frequency bands. It will also operate on 2G mobile networks where available.
In case you are experiencing poor coverage, first check your mobile network provider's coverage maps. Each network provider has coverage maps for their networks available online.
In case you are experiencing poor coverage, first check your mobile network provider's coverage maps. Each network provider has coverage maps for their networks available online.
From the clock screen on Spacetalk Kids, swipe down. The network signal strength and the network name should be displayed. If it isn't, follow these troubleshooting steps:
1. Check to see if the SIM card has been inserted correctly. Follow the SIM Card Insertion Guide that can be downloaded in the download section of this website.
2. Restart Spacetalk Kids by holding the power button for 5 seconds and after Spacetalk Kids has shut down, power Spacetalk Kids up again.
3. Confirm the SIM card has been fully activated correctly. If in doubt, remove the SIM card from Spacetalk Kids and test it in another phone. Check that voice, SMS and data are working.
4. Confirm if the SIM has valid credit. If necessary, recharge the SIM using the operators recharge process.
5. If available, try another SIM card in the Spacetalk Kids watch.
1. Check to see if the SIM card has been inserted correctly. Follow the SIM Card Insertion Guide that can be downloaded in the download section of this website.
2. Restart Spacetalk Kids by holding the power button for 5 seconds and after Spacetalk Kids has shut down, power Spacetalk Kids up again.
3. Confirm the SIM card has been fully activated correctly. If in doubt, remove the SIM card from Spacetalk Kids and test it in another phone. Check that voice, SMS and data are working.
4. Confirm if the SIM has valid credit. If necessary, recharge the SIM using the operators recharge process.
5. If available, try another SIM card in the Spacetalk Kids watch.
When you update settings in the Spacetalk app, it is normal that these may take a few minutes for settings to be updated on Spacetalk Kids.
If they don't update, please check that Spacetalk Kids has a network connection, has credit on the SIM card and is able to receive SMS and has an active data connection.
If they don't update, please check that Spacetalk Kids has a network connection, has credit on the SIM card and is able to receive SMS and has an active data connection.
Spacetalk Kids will automatically check for a software update in the early hours of the morning. For this to occur Spacetalk Kids should be left powered on and charging overnight. If an update is available, Spacetalk Kids will automatically download and install overnight.
You may also check manually to see if there are any updates by going to the Information menu on Spacetalk Kids and scroll to the very bottom and tapping on System upgrade. Tap Check for Updates to see if there are any available updates.
Downloading of updates consumes mobile network data and may result in additional charges.
You may also check manually to see if there are any updates by going to the Information menu on Spacetalk Kids and scroll to the very bottom and tapping on System upgrade. Tap Check for Updates to see if there are any available updates.
Downloading of updates consumes mobile network data and may result in additional charges.
Go to the relevant store (either Google Play or Apple Store) and search for Spacetalk or Spacetalk. The app has been created by MGM Wireless. Alternatively, click the relevant links on our website.
Download and install the Spacetalk app from the appropriate store. When you first open the Spacetalk app it will prompt you to Register for a new account, alternatively Log In if you have an existing account.
It is possible to share access to Spacetalk Kids devices with multiple trusted users. NO ADDITIONAL SUBSCRIPTION is necessary for secondary accounts holders if they are only using sharing. To share Spacetalk Kids, please follow these steps:
Primary Account Holder
1. In your Spacetalk app, tap on the device you wish to share to reveal the pop up menu, then tap 'Settings’.
2. Tap ‘Device Sharing’ then tap the purple ‘Share Device’ button.
3. If the person you wish to share Spacetalk Kids with is already listed as a contact then tap 'Select Contact'. Alternatively tap 'Enter Email' and enter the email address of the person you wish to share Spacetalk Kids with.
Secondary Account Holder
1. Use the link in the invitation to download the Spacetalk app.
2. Open the app and create a new Spacetalk account. (Note: when creating your new Spacetalk app account, you must use the same email address the invitation has been sent to)
3. Once you have created a Spacetalk account and are logged in, tap the 3 bars in the top left corner. The invitation should appear under 'My Devices'
4. Tap on the invitation and it will allow you to Accept or Deny. Once accepted you will have shared access to that Spacetalk.
Primary Account Holder
1. In your Spacetalk app, tap on the device you wish to share to reveal the pop up menu, then tap 'Settings’.
2. Tap ‘Device Sharing’ then tap the purple ‘Share Device’ button.
3. If the person you wish to share Spacetalk Kids with is already listed as a contact then tap 'Select Contact'. Alternatively tap 'Enter Email' and enter the email address of the person you wish to share Spacetalk Kids with.
Secondary Account Holder
1. Use the link in the invitation to download the Spacetalk app.
2. Open the app and create a new Spacetalk account. (Note: when creating your new Spacetalk app account, you must use the same email address the invitation has been sent to)
3. Once you have created a Spacetalk account and are logged in, tap the 3 bars in the top left corner. The invitation should appear under 'My Devices'
4. Tap on the invitation and it will allow you to Accept or Deny. Once accepted you will have shared access to that Spacetalk.
Adding a device is easy. You will need to ensure that you have a Spacetalk Kids watch with an active SIM card inserted and have a valid subscription.
Open the Spacetalk app, click 'Start Pairing' and then select the device you have. Enter your desired preferences until it prompts you to enter the Watch's mobile number. Enter the phone number of the SIM card in your Spacetalk Kids.
Click continue and within a few moments a code will appear on Spacetalk Kids. This code may take a few minutes to arrive. Enter the code into the Spacetalk app and pairing will complete.
If you do not receive a code, there maybe a problem with the network connectivity or your SIM card. Follow the steps in '3G Network Connection' and ensure your SIM card is activated and has credit on it. Refer to our Quick Start Guide for more information.
Open the Spacetalk app, click 'Start Pairing' and then select the device you have. Enter your desired preferences until it prompts you to enter the Watch's mobile number. Enter the phone number of the SIM card in your Spacetalk Kids.
Click continue and within a few moments a code will appear on Spacetalk Kids. This code may take a few minutes to arrive. Enter the code into the Spacetalk app and pairing will complete.
If you do not receive a code, there maybe a problem with the network connectivity or your SIM card. Follow the steps in '3G Network Connection' and ensure your SIM card is activated and has credit on it. Refer to our Quick Start Guide for more information.
A particular Spacetalk Kids can be removed from the Spacetalk app using the following procedure. Within the Spacetalk app, tap the 3 bars in the top left corner and select the device. Scroll to the bottom and click Remove Device.
You can add several Spacetalk Kids devices, but you can only enable the number of devices according to your active subscription level. Within the Spacetalk app, tap the 3 bars in the top left corner and select the device. Tap 'Advanced Settings' and then toggle 'Enabled' to on.
For iOS
1. Go to Settings > [your name] > iTunes & App Store.
2. Tap your Apple ID at the top of the screen.
3. Tap View Apple ID. You might need to authenticate your Apple ID.
4. Tap Subscriptions.
5. Tap the subscription that you want to manage.
6. Use the options to manage your subscription. You can choose a different subscription offering, or tap Cancel Subscription to cancel your subscription. If you cancel, your subscription will stop at the end of the current billing cycle.
For Android Phone
1. On your Android phone or tablet, open the Google Play Store.
2. Tap Menu and then Subscriptions.
3. Tap the subscription you want to cancel.
4. Tap Cancel subscription.
5. Follow the onscreen instructions.
1. Go to Settings > [your name] > iTunes & App Store.
2. Tap your Apple ID at the top of the screen.
3. Tap View Apple ID. You might need to authenticate your Apple ID.
4. Tap Subscriptions.
5. Tap the subscription that you want to manage.
6. Use the options to manage your subscription. You can choose a different subscription offering, or tap Cancel Subscription to cancel your subscription. If you cancel, your subscription will stop at the end of the current billing cycle.
For Android Phone
1. On your Android phone or tablet, open the Google Play Store.
2. Tap Menu and then Subscriptions.
3. Tap the subscription you want to cancel.
4. Tap Cancel subscription.
5. Follow the onscreen instructions.
An unlimited number of contacts can be added to each Spacetalk Kids watch. Contacts are added in the Spacetalk app. To do this tap the 3 bars in the top left corner, the tap the device. Tap 'Watch Contacts' then tap on the + symbol in the bottom corner. During set-up, a contact can be selected from your list of contacts on your smartphone or by adding a new contact. Contacts can also be flagged as emergency contacts for use when the Spacetalk Kids' SOS function is activated.
In the Spacetalk app, tap the 3 bars in the top left corner, the tap the device. Tap 'Watch Contacts', select a previously added contact and then tap 'Remove Contact'.
On the Spacetalk app, select a device, go to Settings, select Contact List, select a pre-existing contact and then mark as Emergency Contact.
In the Spacetalk app, tap the 3 bars in the top left corner, the tap the device. Tap 'Watch Contacts' then tap on Edit and drag a contact in the list to change the sequence.
SPACETALKWATCH UK LTD
Office 9, Business FirstBurnbrae Rd, Linwood Industrial Estate
Paisley PA3 3FP
United Kingdom
|
Telephone: |
|
| Hours: | Mon-Fri, 8:30am-5pm (GMT) |
| (Excluding Bank Holidays) | |
| Email: | support@spacetalkwatch.co.uk |
|
For data requests and privacy enquiries please view this document for all the contact methods available to you. |
|
